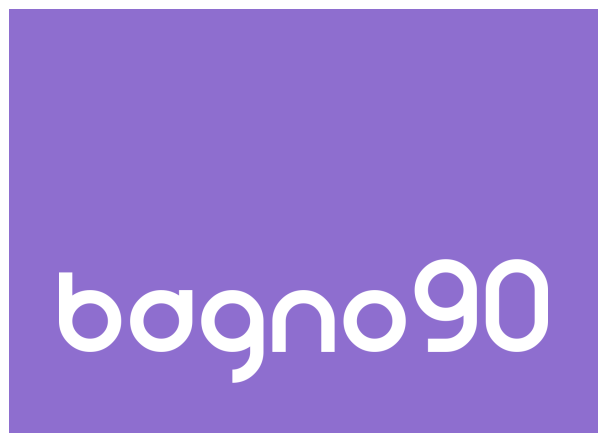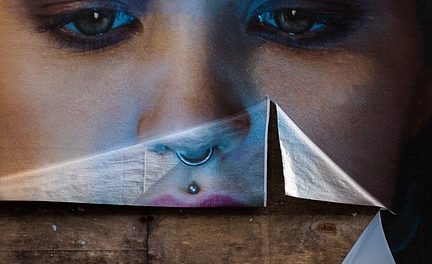Se il computer Windows 7 interrompe l’ avvio, la colpa può essere imputabile sia all’ hardware che al software. Con le informazioni giuste e un po’ di conoscenze di base, è possibile risolvere il problema rapidamente e proteggersi dai costi inutili. In seguito, sarete in grado di diagnosticare e riparare i difetti hardware e software fondamentali.
Sommario
- Windows 7: il computer non si avvia più
- Messaggio di errore o schermo nero?
- Ricerca ed eliminazione degli errori hardware
- Controllare la memoria e il disco rigido
- Correggere l’errore software – Opzione Avvio: Eseguire in modo sicuro
- Errore software di correzione – Opzione di avvio: ultima configurazione di funzionamento nota
- Utilizzo di Windows DVD: Verifica dell’integrità dei file di sistema
- Utilizzo di Windows DVD: Ripristino del sistema
- In caso di emergenza: la nuova installazione
- Osservazioni conclusive
Windows 7: il computer non si avvia più
Se il computer Windows 7 non si avvia, si pone sempre la domanda se si tratta di un errore hardware o software. Tuttavia, prima di iniziare a diagnosticare il problema e risolverlo, è necessario scollegare sempre tutti i dispositivi inutilizzati dal computer. Ciò è dovuto al fatto che i cavi difettosi o i dispositivi USB spesso causano problemi. Solo in questo caso si dovrebbe riaccendere il computer e guardare il processo di avvio.
Messaggio di errore o schermo nero?
Durante il processo di avvio possono verificarsi due diversi scenari. Da un lato, lo schermo può rimanere completamente nero e dall’altro lato, possono verificarsi messaggi di errore o riavvii casuali. Una schermata nera di solito indica un hardware difettoso, mentre riavvii e messaggi di errore indicano solitamente un problema software. Tuttavia, almeno la memoria principale e il disco di sistema devono essere controllati per verificare la presenza di errori per escludere difetti nascosti. Fare riferimento alla sezione: Verifica della memoria e del disco rigido.
Ricerca ed eliminazione degli errori hardware
Ci sono molti sintomi diversi di hardware difettoso. Il più comune è lo schermo nero. Ciò è solitamente dovuto a difetti nell’alimentazione, nella RAM o nella scheda grafica e raramente anche il monitor è responsabile. Oltre a ciò, le impostazioni del BIOS difettose possono anche impedire l’avvio. Per escludere i problemi rilevanti procedere come segue:
Azzerare il BIOS. Per fare ciò, scollegare il PC dall’alimentazione e rimuovere la batteria del BIOS. Per ulteriori informazioni, fare riferimento al manuale della scheda madre. Quindi premere e tenere premuto il pulsante di accensione per accendere il computer per 30 secondi e ricollegare il PC. Se si ottiene un’ immagine, ciò è dovuto a un’ impostazione del BIOS errata.
Se sono state installate diverse barre della memoria principale, rimuovere tutte le barre dal PC scollegato tranne una e riaccendere il PC. Se questo non funziona, scollegare il PC dall’alimentazione e sostituire il bullone con un altro e riprovare. Per ulteriori informazioni, fare riferimento al manuale della scheda madre.
Se si dispone di una scheda grafica di scorta in magazzino o la scheda madre ha un’ uscita monitor, rimuovere o sostituire la scheda grafica dal computer spento. Se si ottiene un’ immagine, la scheda grafica è difettosa. Per ulteriori informazioni consultare il manuale della scheda madre.
L’ultima cosa che potete fare è sostituire l’alimentatore, se avete una sostituzione. Se non si riceve un’ immagine, è necessario consegnare il PC al rivenditore di fiducia.
Controllare la memoria e il disco rigido
Per escludere difetti nascosti, controllare sempre la RAM e il disco di sistema. Avrete bisogno di un CD Ultimate Boot, che potrete scaricare gratuitamente da Internet. Inserire il CD e avviare il PC dal CD. A tale scopo, durante la messa in servizio premere ripetutamente uno dei seguenti tasti: Esc, F1, F2, F2, F8, F11, F12.
Per controllare la memoria, utilizzare la freccia e i tasti enter per navigare nel seguente menu: Memory -> Memtest86+. Non appena Passaggio 0 e Errori 0 vengono trovati sotto Passaggio 1 e non sono stati rilevati errori, la memoria è ok.
Per controllare il disco rigido, navigare nel menu: HDD -> Diagnosi e selezionare il programma più recente dal produttore del disco rigido. Anche se l’operazione differisce da un produttore all’altro, è sempre adeguatamente spiegata. Utilizzare sempre un test completo. Se non si riscontrano errori, il disco rigido è OK e si possono passare ai problemi software. Nota bene: testare un disco rigido da 1 TB può richiedere fino a 8 ore!
Correggere l’errore software – Opzione Avvio: Eseguire in modo sicuro
La e
Errore software di correzione – Opzione di avvio: ultima configurazione di funzionamento nota
Se la modalità Safe non aiuta, provare l’opzione Avvio: Ultima configurazione di funzionamento nota. La procedura per accedere a questa opzione è la stessa utilizzata per la modalità Safe Mode. Se questo non funziona, è necessario un disco di installazione di Windows 7.
Utilizzo di Windows DVD: Verifica dell’integrità dei file di sistema
Avviare dal DVD di Windows. Procedere nello stesso modo come quando si parte dal CD Ultimate Boot. Quando viene visualizzato il messaggio che si desidera premere un tasto, è sufficiente premere il tasto spazio o immettere. Ora selezionare una lingua e confermare. Selezionare: Opzioni di riparazione del computer.
Ora selezionare Riparazione del sistema e seguire le istruzioni. Dopo di che è necessario riavviare il computer. Spesso questo è sufficiente per correggere un errore software.
Se questo non bastasse, tornare al menu delle opzioni di riparazione del computer. Tuttavia, questa volta scegliere il prompt dei comandi. Ora sta diventando un po’ più difficile. Dovresti prima controllare se D è il tuo disco di sistema, come si muove qui.
Immettere “D:” (senza virgolette) nel prompt e premere Invio. Immettere quindi il seguente comando:”dir”. Ora vedere una directory denominata Windows. Sei arrivato al posto giusto.
In caso contrario, provare le lettere. Una volta trovato il disco di sistema, inserire questo comando:”sfc /SCANNOW /OFFBOOTDIR=D:”, sostituendo “D:?” con la lettera del disco di sistema. Riavviare al termine del controllo.
Utilizzo di Windows DVD: Ripristino del sistema
Se tutti i precedenti non hanno funzionato, è comunque possibile provare a ripristinare il sistema. Per fare questo, è necessario tornare alle opzioni di riparazione del computer.
Ora selezionare Ripristina sistema e seguire le istruzioni. Selezionare un punto di ripristino del sistema più recente. Una buona scelta è di solito quella che era qualche settimana fa. Il PC viene quindi riavviato. Se questo non funziona, provare il punto di recupero più vecchio che possiedi. Ma attenzione: non perderai nessun dato, ma dovrai reinstallare i programmi che sono stati installati dopo il punto di ripristino del sistema. Anche gli aggiornamenti del sistema operativo possono essere necessari di nuovo!
In caso di emergenza: la nuova installazione
Se tutto non è andato bene, solo una nuova installazione sarà d’ aiuto. Non c’ è alcun rischio di perdita di dati se non si formatta il disco rigido! Tuttavia, per essere sicuri, è necessario eseguire prima un backup dei dati. Per questo è necessario un supporto dati esterno e un sistema da cui è possibile avviare (ad es. un DVD Ubuntu).
Per il backup: Avviare il sistema live dal supporto dati. Quindi collegare la chiavetta USB o l’hard disk USB e navigare fino ai dati, che è possibile copiare semplicemente sul supporto dati esterno. È molto probabile che tutti i dati importanti vengano trovati nella directory utente o nella directory utente sul disco rigido di Windows.
Per l’installazione: Iniziare da DVD Windows 7. Seguire le istruzioni, ma assicurarsi di scegliere Personalizzato e selezionare il disco rigido esistente per l’installazione senza creare una nuova partizione. L’installazione vi informerà che la precedente directory di Windows sarà disponibile come Windows. old dopo l’installazione.
Osservazioni conclusive
Avere un PC riparato è di solito abbastanza costoso. Tuttavia, i metodi qui descritti non differiscono molto da quelli utilizzati dai rivenditori specializzati o dalle officine PC corrispondenti. Pertanto, di solito non è un grosso problema per l’utente interessato di effettuare i passi appropriati. Purtroppo, purtroppo, non è possibile diagnosticare alcuni difetti, come ad esempio una scheda madre rotta, senza sostituire l’hardware. Ma nient’ altro non dovrebbe spaventarti ora.