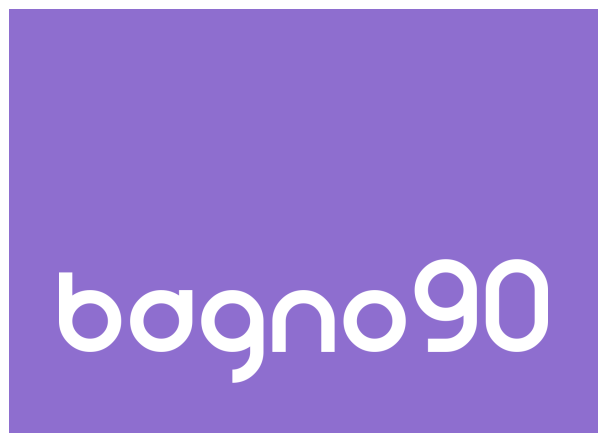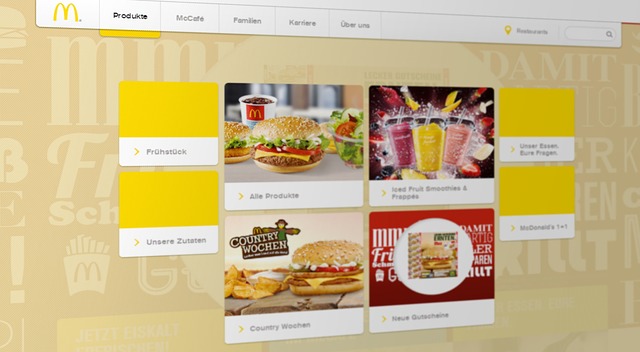In Steam, è possibile creare screenshot di giochi facilmente e in pochissimo tempo. È quindi possibile caricare le catture dello schermo nel cloud e condividerle con la comunità. Gli screenshot registrati possono anche essere salvati in una cartella e visualizzati in seguito.
Utilizzando screenshot, è possibile dire alla comunità Steam che si è raggiunto un livello particolarmente elevato in un gioco o scoperto un divertente uovo di Pasqua.Potenziali problemi o punti poco chiari nel gioco possono anche essere illustrati ad amici e altri membri della comunità con l’aiuto di uno screenshot.
Creare e caricare screenshot in Steam
Per impostazione predefinita, è possibile utilizzare il tasto F12 per scattare uno screenshot durante la riproduzione in Steam.Una piccola finestra in basso a destra dello schermo conferma la registrazione.
Per caricare lo screenshot direttamente su Steam Cloud, premere la combinazione di tasti Shift+Tab.  spsp dopo la registrazione;
Sul lato sinistro dello schermo si trova la voce “Screenshot”.Cliccando su “Mostra screenshot” si ha la possibilità di selezionare l’immagine desiderata e renderla disponibile alla community tramite il pulsante “Upload”.
Con un clic sul pulsante “Upload” si avvia il caricamento su Steam-Cloud.Successivamente, altri membri della comunità possono visualizzare, commentare e valutare lo screenshot;
Opzioni avanzate per gli screenshot
Facoltativamente, è possibile aggiungere un testo immagine ad ogni screenshot o contrassegnare lo screenshot come spoiler;
La visibilità può essere impostata su Pubblico, Privato o Solo Amici. Hai anche la possibilità di condividere il tuo screenshot tramite Facebook.
Cliccando su “Mostra Collezione Online” puoi vedere tutte le schermate che hai caricato finora nella sezione “Vapore-Cloud.  ”;
Se si desidera modificare il pulsante screenshot, aprire le impostazioni tramite la voce di menu “Vapore” nella parte superiore del programma. Sotto la scheda “Nel gioco” è possibile modificare il pulsante di attivazione al punto “Schermo Tastiera tastiera scorciatoia”.
Se si desidera salvare screenshot non solo online, ma anche localmente in una cartella del disco rigido, selezionare l’opzione “Salva una copia non compressa”nello stesso percorso di menu.
È inoltre possibile personalizzare la cartella screenshot nelle impostazioni in “In Game”.
L’utente Steam dispone di uno spazio di archiviazione gratuito di 1 GB disponibile. Con una dimensione media del file di 200 KB questo è sufficiente per più di 5000 screenshot.