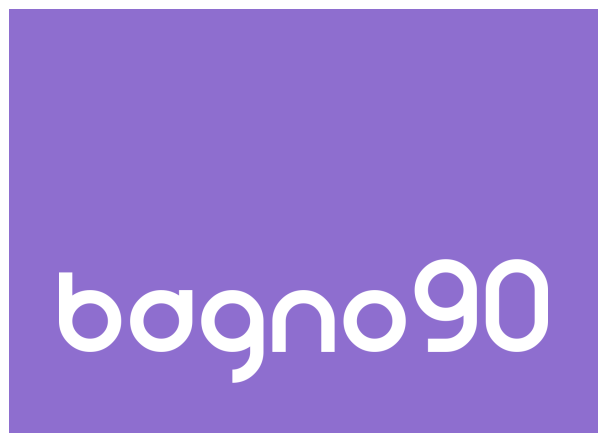Ad esempio, se si desidera salvare alcune cartelle sul computer in un secondo disco rigido, è possibile sincronizzarle con il software Microsoft gratuito “SyncToy” o il freeware “PureSync”. Entrambi i programmi sono compatibili con Windows 7 e molto facili da usare.
SyncToy per sincronizzare le directory
Per prima cosa, scarica SyncToy da Microsoft. È possibile scegliere tra una versione a 32 bit e una a 64 bit.
Dopo il download, avviare il file EXE “SyncToySetup…”. Poiché il file di installazione apporta modifiche al sistema come qualsiasi altro software, è necessario consentire l’apertura di Windows 7 con “Sì” per impostazione predefinita.
Clicca su “Accetta”, seleziona “Ho letto…” e clicca su “Avanti”.
Attivare “Accetto” e poi continuare con “Avanti” tre volte di seguito.
Dopo l’installazione cliccare su “Chiudi”.
Avviare SyncToy e fare clic su “OK”la prima volta che si avvia SyncToy.
Per sincronizzare due directory, fare clic su “Crea nuova cartella di coppia” al centro della finestra.
Quindi impostare le due directory per “Cartella sinistra” e “Cartella destra”. È possibile selezionarli con il pulsante “Sfoglia”.
Fare clic su “Avanti”.
Verificare che sia selezionata la voce Synchronize (Sincronizza) e continuare con Next (Avanti).
Infine, è sufficiente inserire un nome per la coppia di cartelle (ad esempio,”Backup dei dati”) e fare clic su “Fine”.
Se ora si fa clic su “Esegui” nell’angolo in basso a destra, le due cartelle saranno sincronizzate. Potete anche cliccare su “Anteprima” per vedere in anticipo le modifiche pianificate e disattivarle se necessario.
Utilizzo di PureSync su Windows 7
Iniziare a scaricare il software freeware PureSync facendo doppio clic sul pulsante “Download”.
Aprire il file EXE “PureSyncInst”, che deve essere confermato con “Sì” per impostazione predefinita in Windows 7, ed eseguire l’installazione tedesca. Non è necessario prestare particolare attenzione a questo aspetto;
Non appena PureSync viene avviato automaticamente, fare clic su “Nuova sincronizzazione”a sinistra.
Nel riquadro sinistro e destro, selezionare le directory che si desidera sincronizzare selezionando la casella di controllo davanti a esse. Con il pulsante Più è possibile espandere la rispettiva directory, vale a dire vedere le sottocartelle.
Continuare con “Avanti”.
Se si desidera sincronizzare solo alcuni file (non) è necessario specificarlo nei campi corrispondenti digitando l’estensione del file corrispondente, ad esempio”doc” o “docx”per i documenti Word.
Se si desidera rimuovere automaticamente i file da una cartella se sono stati eliminati nella cartella, è necessario attivarli nell’area inferiore con un segno di spunta.
Fare clic su “Avanti”.
Definire ora quando deve avvenire la sincronizzazione. Ad esempio, è possibile selezionare “on startup”,”on shutdown” o “appena un file è stato modificato”. Se si desidera avviare il processo manualmente, è necessario selezionare la prima voce “No automatic…”.
Quindi fare nuovamente clic su “Avanti”, specificare un’ azione opzionale dopo la sincronizzazione (per esempio, l’avvio di un programma) e fare clic su “Avanti”.
Immettere un nome per questa sincronizzazione e fare clic su “Fatto”.
Ora è possibile vedere la sincronizzazione appena creata nel mezzo di “Tutti i lavori” ed è possibile avviare un “Avvia confronto” o “Esegui”la sincronizzazione nel riquadro destro.