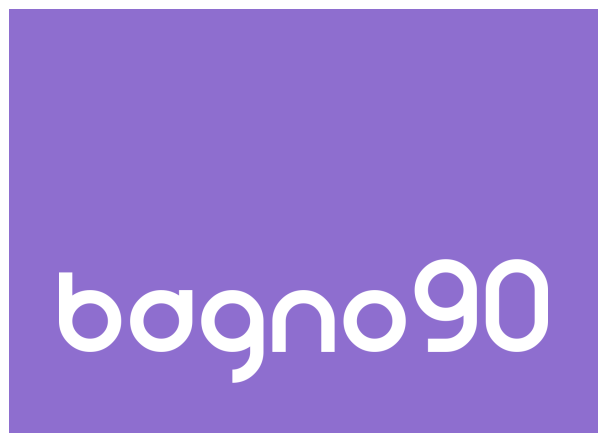La funzione Windows “CHKDSK /f”.
Con qualsiasi sistema operativo Windows, è possibile far controllare i singoli dischi rigidi per rilevare eventuali errori.
Questa funzione è brevemente chiamata “CHKDSK”, dove CHKDSK sta per “check disk”, che significa “check/check hard disk”. L’aggiunta “/f” significa che gli errori trovati durante il controllo vengono automaticamente corretti da Windows.
Se viene controllato un disco rigido, è necessario eseguire il backup esterno dei dati. Anche se “CHKDKS /f” solitamente risolve i possibili errori senza problemi, in modo che non perdiate i vostri dati, ma in caso di errori gravi può accadere che i vostri dati vengano sovrascritti durante la correzione.
Al fine di evitare che i programmi possano accedere al disco rigido durante il controllo e avere quindi un effetto negativo sul controllo, è necessario terminare il controllo prima del controllo. Questo può essere utile anche se si fa controllare il disco rigido del sistema, il che si traduce in un riavvio regolare. Il disco rigido del sistema è il disco rigido o la partizione su cui è installato il sistema operativo Windows.
Esecuzione del comando
Se si desidera che un disco rigido venga controllato con il comando CHKDSK, è possibile eseguirlo rapidamente e facilmente dal prompt dei comandi.
Per fare ciò, cliccare prima su “(tutti) Programmi” sotto “Start” e poi passare alla cartella “Accessori”.
Se si utilizza Windows XP, è sufficiente fare clic su “Prompt”. Se si utilizza Windows Vista o Windows 7, è necessario eseguire il prompt dei comandi con i privilegi di amministratore in modo da poter eseguire determinate azioni, ad esempio controllare il disco rigido del sistema. Per fare questo, fare clic con il pulsante destro del mouse su “Command Prompt” e selezionare l’opzione”Esegui come amministratore” quasi in alto.
Immettere ora il comando “CHKDSK” nella finestra nera, cioè il prompt dei comandi, con un carattere vuoto dopo.
Ora determina quale disco rigido deve essere controllato. Per esempio, se si desidera che l’unità disco rigido “C” sia selezionata, è necessario inserire “c:”, mentre per l’unità disco rigido “D” è necessario inserire “d:”.
Inserire ora l’aggiunta ” /f” in modo da avere ad esempio “chkdsk c: /f”.
Ora premere il tasto Invio.
Se il disco rigido del sistema è stato controllato, è ora necessario inserire “j” e premere Invio per riavviare il computer.
La scansione inizierà quindi da un normale disco rigido all’interno del prompt dei comandi o dal disco rigido del sistema quando si avvia davanti alla schermata di accesso di Windows. Vengono quindi visualizzati gli errori eventualmente riscontrati e corretti.