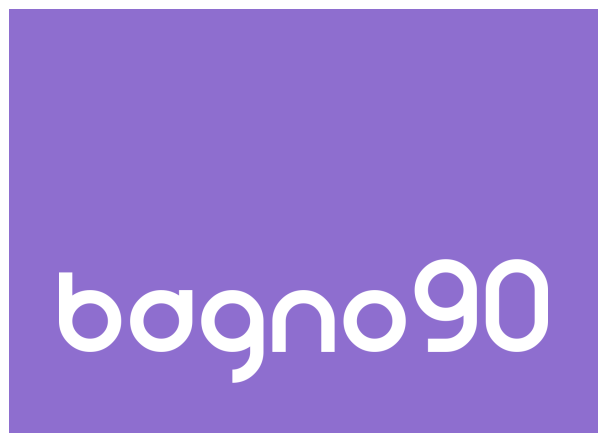Il PC non funziona dopo un aggiornamento di Windows? In questo caso, è necessario annullare l’ aggiornamento. Non preoccuparti, puoi farlo anche come principiante.
Sommario
Motivi per annullare un aggiornamento
Ad esempio, il sistema è impostato su “Aggiornamenti automatici” per la maggior parte dei PC con il sistema operativo Windows. Di solito si noteranno queste azioni quando si spegne il PC. Non si spegne immediatamente, ma viene visualizzato un messaggio che informa l’utente degli aggiornamenti. Se qualcosa va storto, succede quanto segue:
Si verrà costantemente informati che è necessario un aggiornamento, anche se dovrebbe essere sul PC. È possibile risolvere facilmente questo problema eliminando il contenuto della cartella SoftwareDistribution;
Se dal sistema vengono inviati messaggi di errore che non sono stati visualizzati prima dell’aggiornamento, probabilmente sono stati installati file errati. È possibile risolvere automaticamente questo problema andando su Microsoft Support.
A volte le cose vanno male con l’aggiornamento e vedrete un “Bluescreen”dopo il riavvio. Invece della consueta schermata iniziale, viene visualizzato un monitor blu con scritte bianche. Questo è probabilmente il più difficile da correggere, in quanto non si può semplicemente annullare l’aggiornamento automaticamente. È necessario partire dalla modalità Safe Mode e disinstallare gli aggiornamenti, seguendo le istruzioni riportate di seguito che vi aiuteranno a risolvere questo difficile problema, ricordando che sono necessari i privilegi di amministratore.
Modalità di sicurezza e ripristino del sistema da Windows 7
Prima di poter annullare l’aggiornamento, è necessario rimettere in funzione il sistema. Purtroppo, non è possibile eseguire un backup dei dati perché non è possibile accedere al sistema. Fortunatamente, di solito non ne avete bisogno, perché normalmente non perderai nessun dato durante questo processo;
Rimuovere tutti i supporti dati dalle unità e spegnere il PC. Immediatamente dopo aver riavviato il computer, premere F8.
Sul monitor verranno visualizzate diverse voci. Il computer è in attesa di una voce. Utilizzare i tasti freccia per spostare il cursore alla voce “Opzioni Avanzate di Avvio (compresa la modalità Safe)”. Premere il tasto Invio. Sono in modalità Safe.
Si vedrà una schermata di avvio sconosciuta perché non tutti i driver e i programmi sono abilitati. Non preoccupatevi di questo. Fare clic su Avvia e selezionare l’opzione “Tutti i programmi”, quindi”Accessori” e “Programmi di sistema”.
Ora è possibile avviare il ripristino. Il computer vi guiderà attraverso il programma. È sufficiente selezionare un cosiddetto punto di recupero. Fare clic su un tempo prima dell’aggiornamento.
Riparazione di Windows 8
Rimuovere tutti i supporti dalle unità prima di spegnere il PC.
Al riavvio, premere il tasto Shift e F8; appare un campo di immissione in cui è possibile digitare “spegnimento /o /r” (senza digitare le quotazioni).
Il PC si spegnerà e riavvierà di nuovo. Ora vedrete un elenco di diverse opzioni. In”Risoluzione dei problemi”selezionare l’opzione”Opzioni avanzate”.
Ora è possibile selezionare le impostazioni di avvio. Scegliere “Riavvio”. Il computer si riavvia. Ora bisogna digitare un “4”.
Il monitor mostra un’ immagine insolita, ma il PC funziona di nuovo, ma non tutte le funzioni;
Utilizzare il mouse per spostare il cursore dall’angolo in alto a destra alla parte inferiore dello schermo per aprire una casella di selezione. Cliccare su “Cerca” e digitare la parola “Pannello di controllo” .
Nella casella di ricerca digitare “Ripristina” per aprire la funzione Ripristino sistema. Il programma vi guiderà automaticamente.
Eliminare completamente l’errore
Il computer è ritornato nello stato in cui si trovava prima dell’aggiornamento. A volte qualcosa va storto durante la configurazione e i file di aggiornamento sono ancora disponibili. Per essere sicuri, seguire questi passi:
Aprire il pannello di controllo come descritto e selezionare la voce di menu “Programmi e funzioni”.
Vai a “Aggiornamenti installati”. Cliccare sulla colonna “Installed” in alto per ordinare le voci per data.
Controllare se c’ è una voce nel giorno dell’aggiornamento o in cui si è notato l’errore. Fare clic su di esso e selezionare “Disinstalla” per rimuovere l’aggiornamento.
Riavviare il PC. Ora è tornato esattamente nello stesso stato precedente all’aggiornamento. &nbbsp; i vostri programmi e dati devono ancora essere trovati nelle cartelle corrispondenti.
Come si può vedere, non è difficile rimettere in funzione il PC dopo un aggiornamento, anche in caso di problemi gravi. Seguire le istruzioni passo dopo passo.