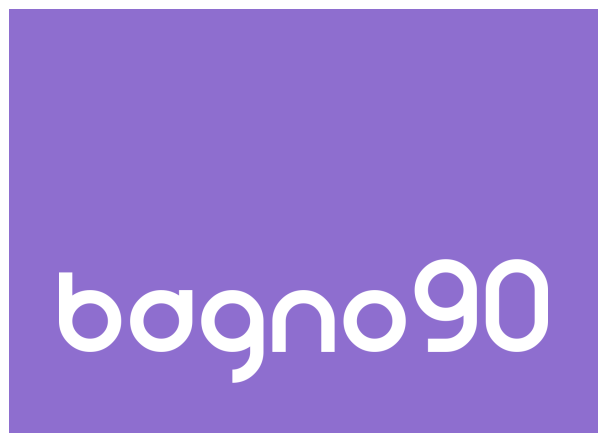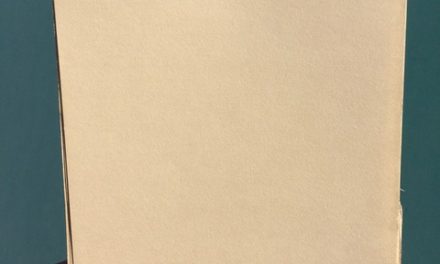Come utilizzare un gamepad come mouse
C’ è un piccolo trucco per rendere possibile che tutti i movimenti sul vostro PC, per i quali è fornito un mouse, possono essere effettuati anche con un gamepad. Per ottenere questo risultato, è necessario questo software libero. Selezionare la versione appropriata per il sistema operativo prima del download. È possibile scegliere tra Windows 7, Vista, XP e 2000 senza dover installare il programma. Se necessario, potrebbe essere necessario disimballare la cartella scaricata; per fare ciò, è possibile seguire queste istruzioni, che possono essere applicate anche alle cartelle ZIP.
Ora connetti il gamepad ed esegui il file “JoyToKey. exe”, che si trova nella cartella non zippata.
Di fronte all’utente viene visualizzato un elenco delle assegnazioni dei tasti, che è possibile modificare facendo doppio clic sulla riga corrispondente. Fare clic con il pulsante destro del mouse su “Prima configurazione” nella colonna di sinistra.
Selezionare “Rinomina configurazione” dal menu di contesto e rinominare il profilo delle impostazioni. Ad esempio, dare un nome appropriato, come “Gamepad invece di mouse”, in modo da poter capire cosa fa questo profilo in seguito, se si creano più profili nel tempo.
Per emulare l’uso del mouse di un computer, è necessario richiamare prima le impostazioni della rispettiva funzione facendo doppio clic su di essa, premere il tasto “Mouse” ed eseguire le seguenti assegnazioni di funzione: nella prima riga (“SINISTRA”), spostare il valore della barra orizzontale sotto “Movimenti Cursore” al valore -39 e confermare con “OK”. Nella terza riga (“SU”) occorre impostare il valore della barra verticale su 39 e nell’impostazione per “GIÙ” su -39, confermare di nuovo con “OK”. I valori dovrebbero rappresentare solo raccomandazioni e corrispondere ad una velocità media dei movimenti del mouse. Quindi prova per te stesso quello che ti piace.
Ora è necessario assegnare tre pulsanti per imitare le funzioni di un mouse. Per il pulsante 1 dovresti spuntare la casella con la scritta “Pulsante sinistro” per poter fare un click sinistro con il gamepad. Per fare clic con il tasto destro del mouse, assegnare il “Pulsante destro” al tasto 2. Infine, devi solo selezionare la casella con il titolo “Wheel (Middle Button)” per il pulsante 3 del gamepad.
Ora avete configurato in modo ottimale questo strumento per il vostro gamepad, in modo che possa sostituire il mouse del computer in futuro, se necessario. Se si desidera utilizzare questo profilo, è sufficiente eseguire di nuovo il file JoyToKey. exe e lasciare selezionato il profilo chiave corrispondente.