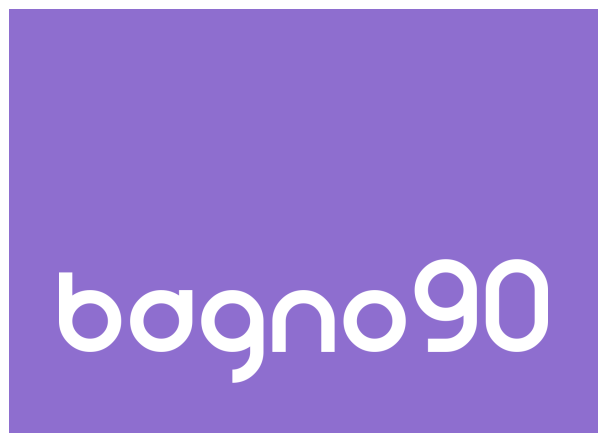Se si desidera inserire un paio di forbici nel file di testo, è possibile farlo più facilmente di quanto si pensi. Imparare a creare rapidamente un simbolo di forbici utilizzando Wingdings.
Simboli su “Wingdings”.
“Wingdings” è qualcosa di simile a un carattere carattere. Con “Wingdings” è possibile scrivere simboli grafici diversi invece di lettere.
Con “Wingdings” è possibile utilizzare ad es. telefoni cellulari, cassette postali e segnali manuali, ma anche frecce e segni zodiacali.
Wingdings “ha già due successori con” Wingdings 2 “e” Wingdings 3 “, con i quali è possibile inserire simboli ulteriori o diversamente progettati.
Creare l’icona Forbici
Avviare Microsoft Word.
Clicca su “Inserisci” e poi su “Simbolo”.
Si aprirà una piccola finestra in cui è possibile vedere diverse icone. Selezionare l’opzione “Wingdings” in “Font”.
È possibile scegliere tra due diversi simboli a forbice. Selezionare il simbolo desiderato e cliccare su “Inserisci”. Il simbolo viene quindi inserito nel documento Word. Poi clicca su “Chiudi” per tornare al tuo documento Word. È anche possibile selezionare “Wingdings” come font e quindi inserire il simbolo delle forbici con una combinazione di tasti. Per fare ciò, premere il tasto “ALT” posto a sinistra della barra spaziatrice, quindi digitare i numeri “3” e “4” o “3” e “5” uno dopo l’altro sul tastierino numerico e rilasciare il tasto “ALT”. Viene quindi inserito il simbolo delle forbici.
È importante utilizzare i numeri nella tastiera numerica e non quelli che si trovano direttamente sopra le lettere. Inoltre, il tastierino numerico deve essere attivato, cosa che normalmente avviene. Se la tastiera numerica non è attiva, premere il tasto “NUM” sopra il numero “7”;